Drukbestand opslaan als PDF/X-1a:2001, waarom en hoe?
Hoe sla je een drukbestand op als PDF/X-1a:2001 in Adobe InDesign, Adobe Illustrator, Adobe Photoshop & Affinity? Wij leggen het je in onze blog precies uit!
9.5 / 10 uit 1631 reviews bij Feedback Company
9.5 / 10 uit 1631 reviews bij Feedback Company
Hoe sla je een drukbestand op als PDF/X-1a:2001 in Adobe InDesign, Adobe Illustrator, Adobe Photoshop & Affinity? Wij leggen het je in onze blog precies uit!
PDF/X1a:2001 is een instelling waarmee je bestand wordt opgeslagen naar een standaardindeling. Dit is belangrijk zodat er niks verandert aan je bestand als we het doorsturen naar de pers. RGB kleuren worden dan automatisch omgezet naar CMYK en transparanties worden afgevlakt. Dit maakt je bestand als het ware 'plat'. Is dit verplicht? Nee! Maar wel verstandig. Als je het bestand bij ons uploadt zal het bestand alsnog worden afgevlakt. Dit kun je beter zelf doen zodat er geen onverwachte resultaten optreden. We laten je zien hoe je dit doet in Adobe InDesign, Adobe Illustrator, Adobe Photoshop en Affinity.
Opslaan met deze instelling is heel eenvoudig. Ga naar Bestand (File) -> Exporteren (Export) en kies de naam en map waarin je wilt opslaan. Vervolgens komt het venster Adobe PDF exporteren tevoorschijn. Kies als voorinstelling Adobe PDF (Adobe PDF preset) voor [PDF/X-1a:2001].
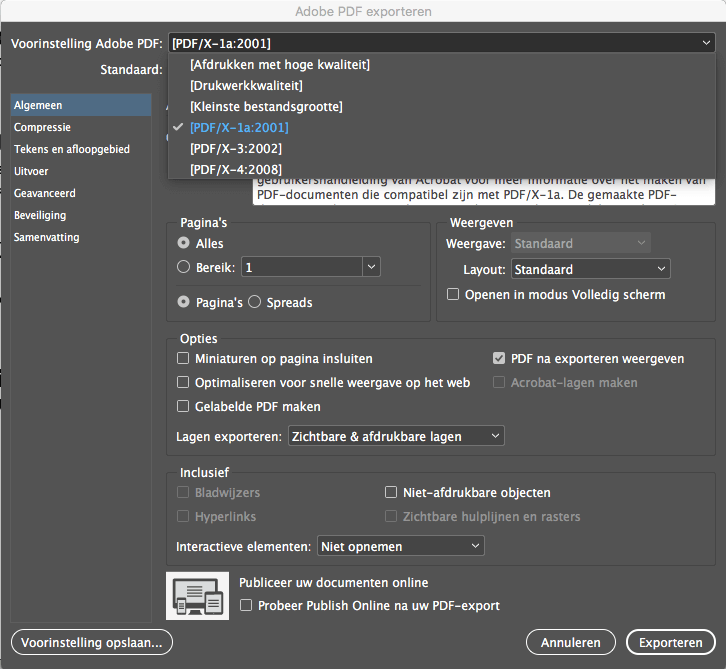
Vergeet niet om alsnog je afloop goed in te stellen bij Tekens en afloopgebied (Marks and bleeds), namelijk Snijtekens aanvinken (Trim marks) en 3mm afloop (bleed) instellen. Klik op Exporteren, dan is je PDF klaar om te drukken!
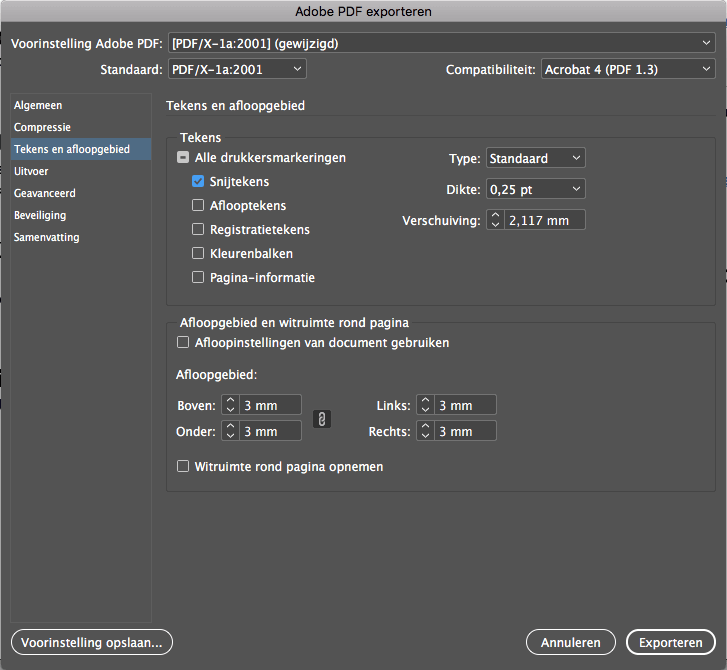
Opslaan met deze instelling gaat ook in Illustrator heel gemakkelijk. Ga naar Bestand (File) -> Opslaan als (Save as) en kies de naam en map waarin je wilt opslaan. Kies voor de Indeling Adobe PDF (pdf). Vervolgens komt het venster Adobe PDF opslaan tevoorschijn. Kies als voorinstelling Adobe PDF (Adobe PDF preset) voor [PDF/X-1a:2001].
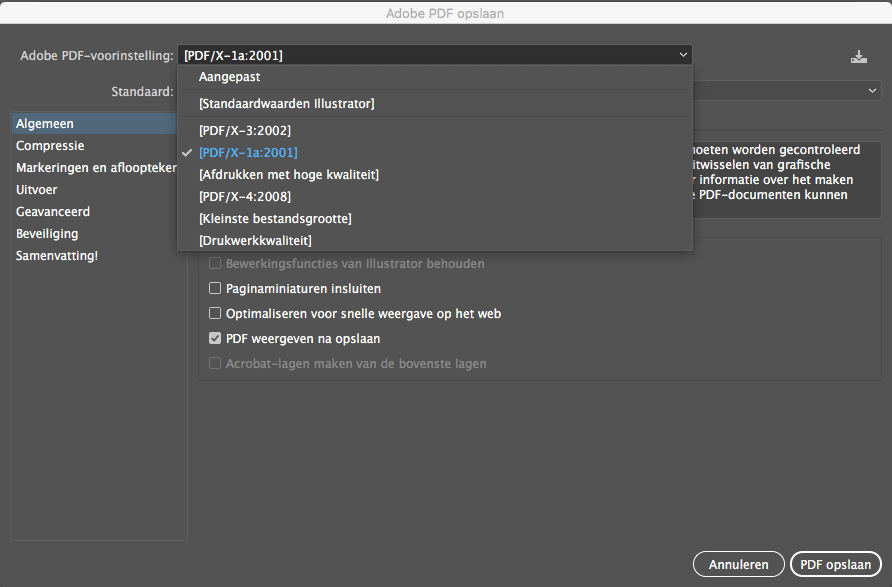
Vergeet niet om alsnog je afloop goed in te stellen bij Markeringen en aflooptekens (Marks and bleeds), namelijk Snijtekens aanvinken (Trim marks) en 3mm afloop (bleed) instellen. Klik op PDF opslaan. Dan is je PDF perfect!
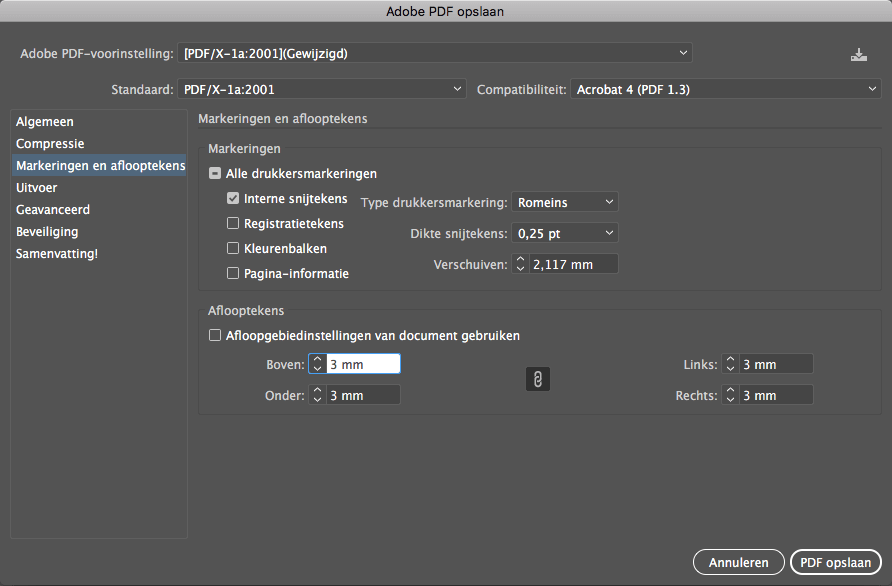
Photoshop is niet specifiek gemaakt voor drukwerk, dus we raden je altijd aan om in Illustrator of InDesign op te maken. Wil je toch in photoshop opslaan? Volg dan de volgende stappen. Ga naar Bestand (File) -> Opslaan als (Save as) en kies de naam en map waarin je wilt opslaan. Kies voor de Indeling Photoshop PDF. Verander verder niks en klik op Bewaar (Save). Vervolgens komt het venster Adobe PDF opslaan tevoorschijn. Kies als voorinstelling Adobe PDF (Adobe PDF preset) voor [PDF/X-1a:2001]. Vergeet niet dat je het formaat in Photoshop al 3mm groter moet opmaken zodat we goed kunnen snijden. Klik op PDF opslaan en je PDF is klaar!
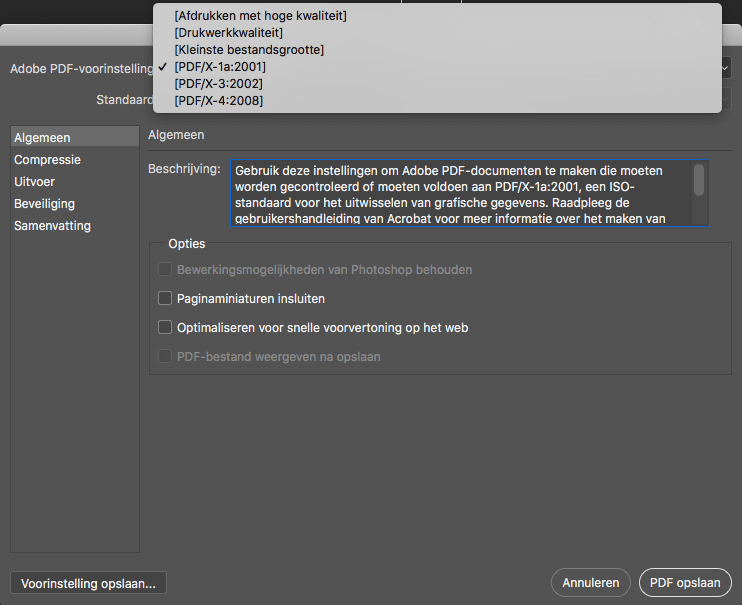
Als het goed is kun je nu heel eenvoudig je PDF opslaan voor drukwerk. Handige tip: als je de juiste instellingen hebt geselecteerd kun je ook klikken op Voorinstelling opslaan (Save preset). Geef de voorinstelling de naam PeterPrint. Deze instelling komt de volgende keer ook tussen het lijstje te staan waar je PDF/X1a:2001 hebt geselecteerd. Lekker efficiënt!
Affinity heeft niet de voorinstelling PDF/X1a:2001. Om je drukwerk toch goed op te slaan kun je een vergelijkbaar drukprofiel kiezen. Ga hiervoor naar File -> Export. Kies vervolgens dat je het als PDF wil opslaan, en klik op de optie More. Je zal dan het onderstaande venster zien: 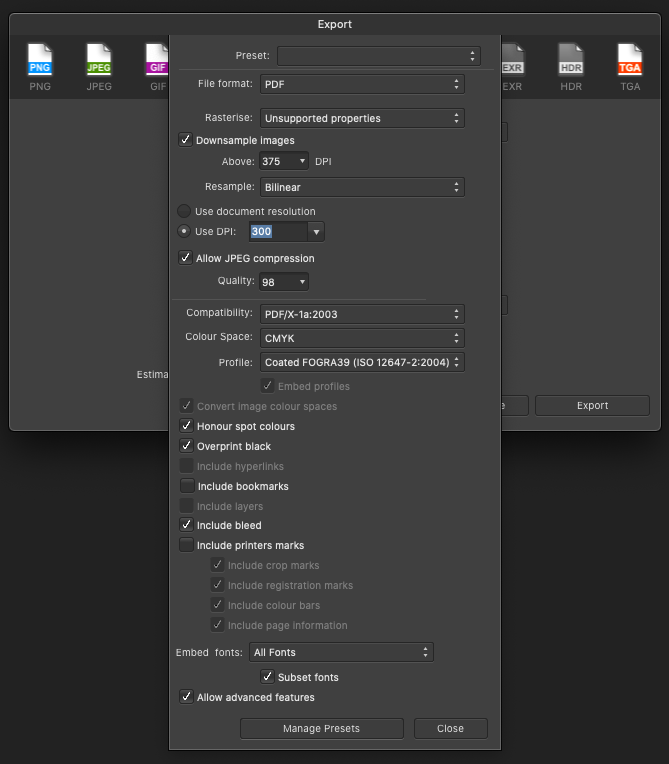
Vul bij Compatibility ‘PDF/X-1a:2003’ in, bij Colour Space ‘CMYK’ en bij Profile ‘Coated FOGRA39’ (dit is het kleurprofiel waar onze HP Indigo drukpersen mee drukken). Vergeet verder niet om ‘Include bleed’ aan te vinken zodat je de afloop aan je drukbestand toevoegt. Klik vervolgens op Close en Export, en dan is je PDF klaar om te drukken.
Als na het opslaan als PDF/X-1a:2001 kleine witte lijntjes (haarlijnen) of kaders ontstaan, dan kan je dit gewoon negeren. Dit heeft geen effect op hoe het uiteindelijk gedrukt wordt, maar geeft de scheidingen in het bestand weer; dus van waar tot waar lopen de afbeeldingen die je geplaatst hebt. Hier hoef je je dus geen zorgen om te maken. Dit wordt namelijk niet meegedrukt maar geeft eigenlijk de afvlakking van het PDF weer.
Heb je toch nog vragen over het opslaan van je PDF? Neem gerust even contact met ons op!
Over de auteur

Ferry is oprichter en eigenaar van PeterPrint. Met een grote voorliefde voor grafisch ontwerp en de kracht van automatisering wil hij de drukwerkwereld veranderen door complexe producten simpel te maken zodat ze bereikbaar zijn voor elke creatieveling. Zijn favoriete papier is King HVO: een tikkie ruw papier zonder te veel poespas én geschikt voor foliedruk of Spot-UV lak.
Meer over Ferry