Zelf je PDF controleren voor drukwerk met Acrobat Pro
Een PDF uploaden zonder foutmeldingen? Controleer zelf je PDF met Acrobat Pro. We leggen je precies uit hoe je dit doet, lees snel verder!
9.5 / 10 uit 1682 reviews bij Feedback Company
9.5 / 10 uit 1682 reviews bij Feedback Company
Een PDF uploaden zonder foutmeldingen? Controleer zelf je PDF met Acrobat Pro. We leggen je precies uit hoe je dit doet, lees snel verder!
Wil je zelf je PDF bestand controleren voor je het naar de drukker stuurt? Dit kan heel eenvoudig met Adobe Acrobat Pro. Natuurlijk controleren wij je bestanden altijd voor we gaan drukken maar het is nog handiger om het in één keer goed aan te leveren. We leggen je uit hoe je een PDF controleert op:
Als je vanuit InDesign of Illustrator een PDF bestand met afloop controleert dan geeft het programma allerlei data mee aan je bestandje. Bijvoorbeeld ook hoe groot het afloopgebied en het snijgebied is. Deze twee factoren zijn belangrijk zodat je zeker weet dat je bestand het juiste formaat heeft. Je PDF heeft een aantal paginavakken, waarvan het Bijsnijdvak (Trim box) en Afloopvak (Bleed box) de belangrijkste zijn. In Adobe Acrobat kan je het tooltje ‘Paginavakken instellen’ opzoeken via gereedschappen. Command + Shift + P werkt ook als sneltoets op een Mac.
De trim box geeft aan wat het eindformaat is na het snijden. Dit formaat moet dus kloppen met het formaat dat je hebt besteld (tenzij het om een folder gaat, die lever je aan op het open formaat). Je kunt ook meteen kijken of er nog objecten dicht op de snijlijn staan. We raden altijd aan om belangrijke objecten en/of teksten minimaal 3mm maar het liefst 5mm van de snijrand te zetten. Dit geeft je de zekerheid dat we niet in deze objecten snijden en het geeft je ontwerp een beetje lucht. Dat staat altijd goed!
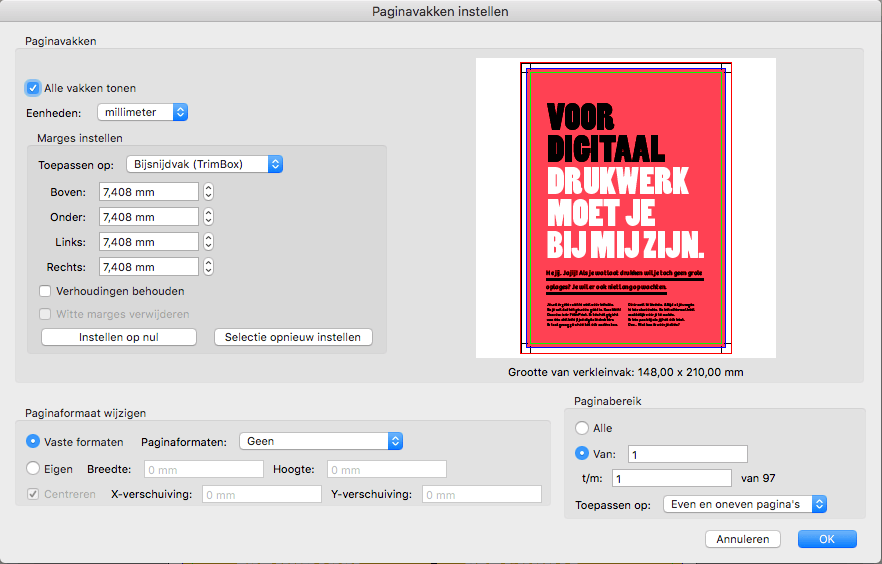
De bleed box geeft aan wat het formaat van je bestand is inclusief afloop. Dit zou altijd 6mm breder en 6mm hoger moeten zijn dan de trim box.
Als je meerdere pagina’s in één PDF bestand hebt dan kan je heel makkelijk zien hoeveel pagina’s je PDF bestand heeft. Dit staat meestal in de bovenste balk. Je kunt ook snel een gereedschap zoeken en dan zoeken naar Pagina miniaturen. Daar kan je eventueel ook nog pagina’s roteren of de volgorde veranderen als dat nodig is.
Het is belangrijk om de juiste kleuren in je bestand te gebruiken. Voor fullcolour drukwerk is het belangrijk dat er geen extra steun- of Pantone kleuren in je bestand zitten. Voor bijvoorbeeld foliedruk is het juist belangrijk dat deze steunkleur er wél in zit. Zoek naar de tool ‘Uitvoervoorbeeld’. Hier kan je kijken welke kleuren er in je PDF bestand zitten. Ook kan je hier ‘Overdrukken simuleren’ aan en uitzetten. Daarmee kan je bijvoorbeeld checken of foliedruk objecten wel goed op overdrukken staan. Nog een handige functie is ‘Totale dekking gebied’. Hier kan je het maximum op 280% instellen, alles wat dan de felgroene kleur krijgt heeft een te hoge inktdekking. Je kunt ook met je muis een onderdeel aanwijzen en kijken wat de exacte inktdekking is van dat stukje. Zo weet je zeker dat je bestand de juiste kleuren en kleurwaardes heeft om te drukken!
Een preflight bekijkt eigenlijk heel snel de technische instellingen van je PDF bestand. Ga weer naar Gereedschappen zoeken en zoek naar Preflight. Onder het kopje Prepress vind je Sheetfed-offset (CMYK). Selecteer deze en klik op analyseren (niet analyseren en corrigeren dus). Dit is een vrij uitgebreide check en niet alles wat de controle aangeeft is per sé erg. We halen er een paar onderdelen uit die wel echt belangrijk zijn:
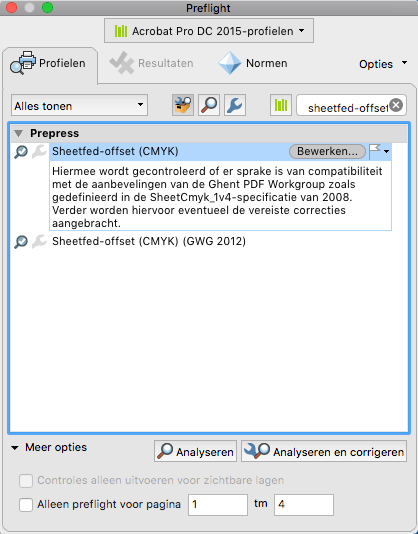
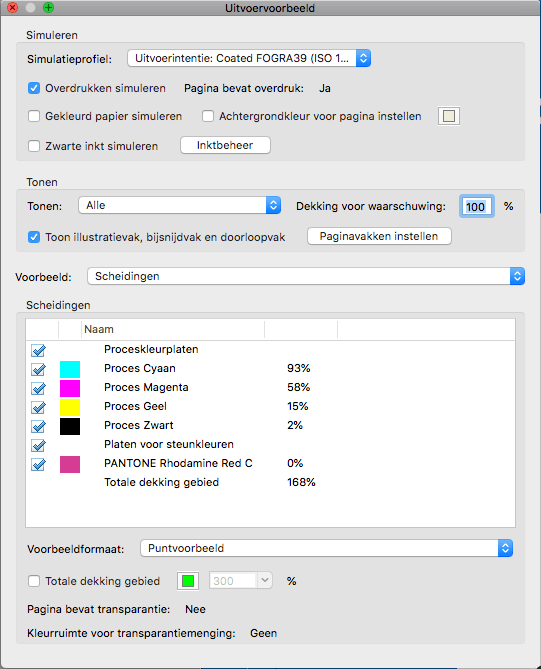
Nu weet je bijna alles over je PDF bestand checken. Heb je toch nog vragen? Stel ze gerust. En wees ook gerust, we controleren je bestand altijd nog even voor we gaan drukken :-)
Over de auteur

Ferry is oprichter en eigenaar van PeterPrint. Met een grote voorliefde voor grafisch ontwerp en de kracht van automatisering wil hij de drukwerkwereld veranderen door complexe producten simpel te maken zodat ze bereikbaar zijn voor elke creatieveling. Zijn favoriete papier is King HVO: een tikkie ruw papier zonder te veel poespas én geschikt voor foliedruk of Spot-UV lak.
Meer over Ferry