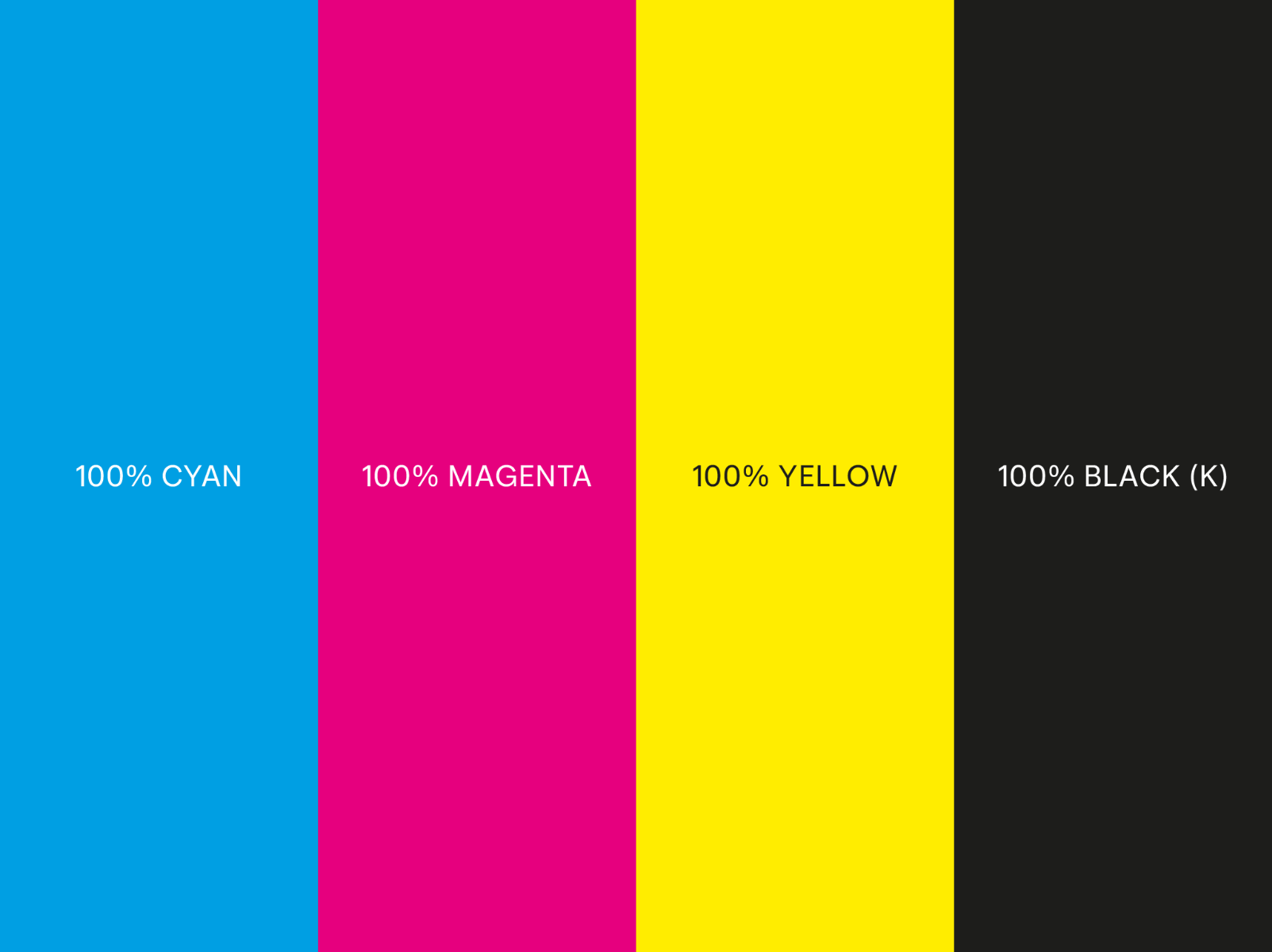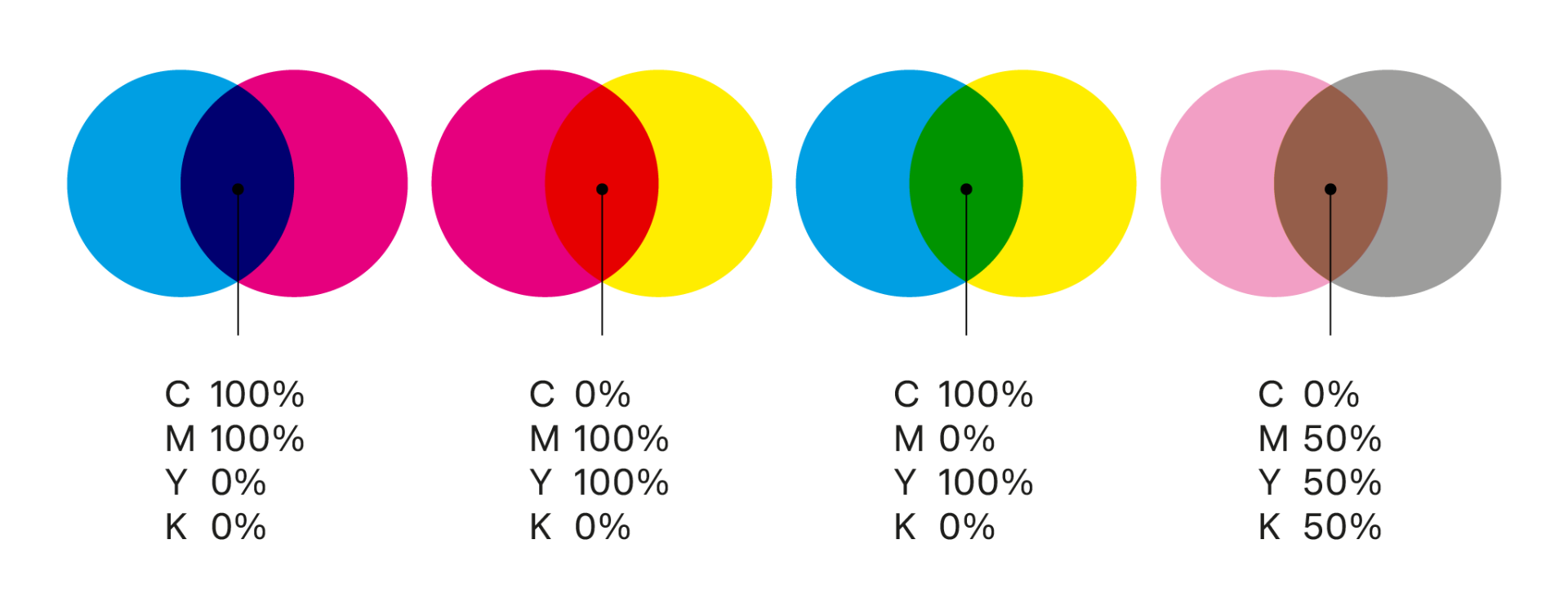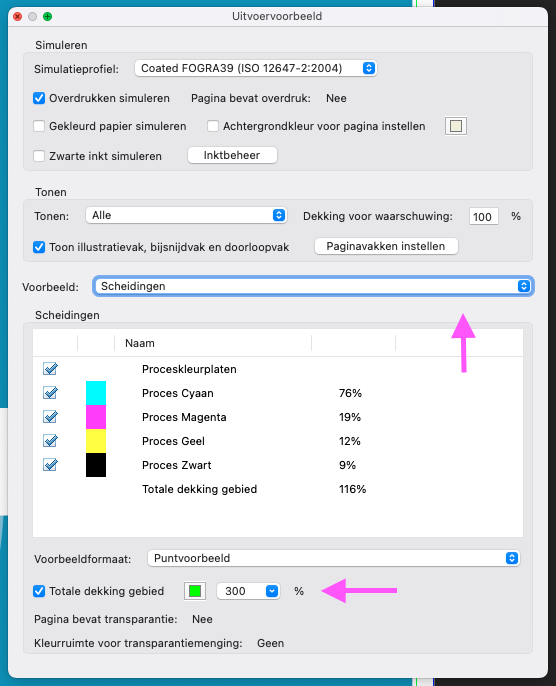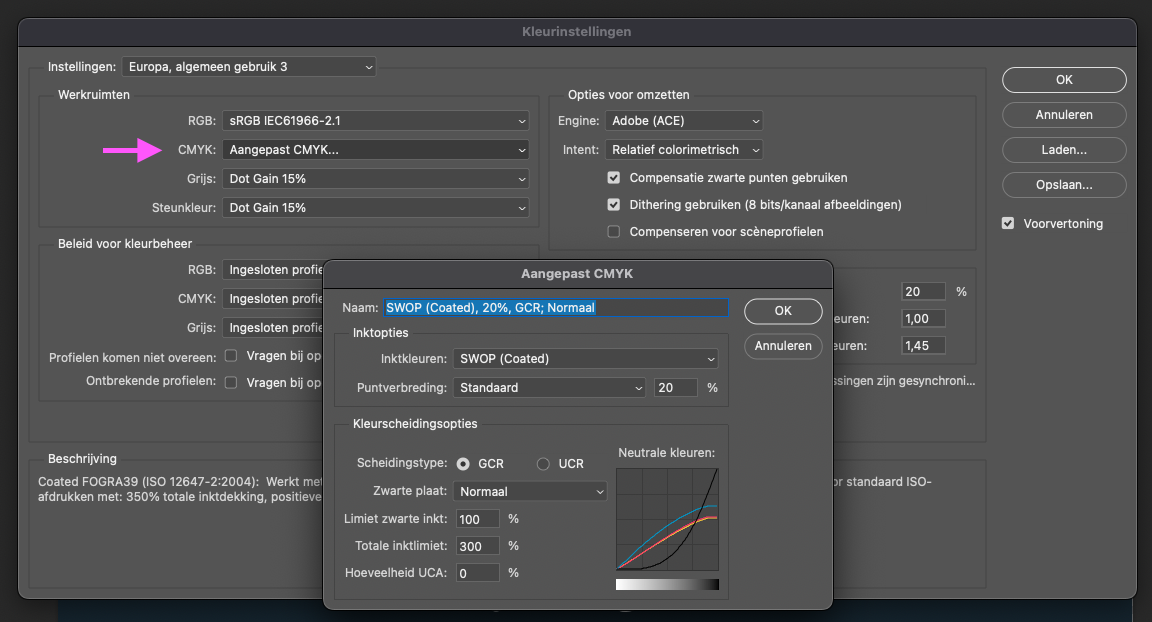Wat is de rol van CMYK bij inktdekking?
Drukpersen gebruiken vier basiskleuren: Cyaan, Magenta, Yellow en Key (zwart). Elke kleur wordt als een aparte laag gedrukt. Door deze lagen te combineren en met percentages te werken, ontstaan alle andere kleuren. Hoe hoger de percentages en hoe meer lagen er overlappen, hoe meer inkt er op één plek wordt gebruikt. Dit bepaalt de inktdekking.
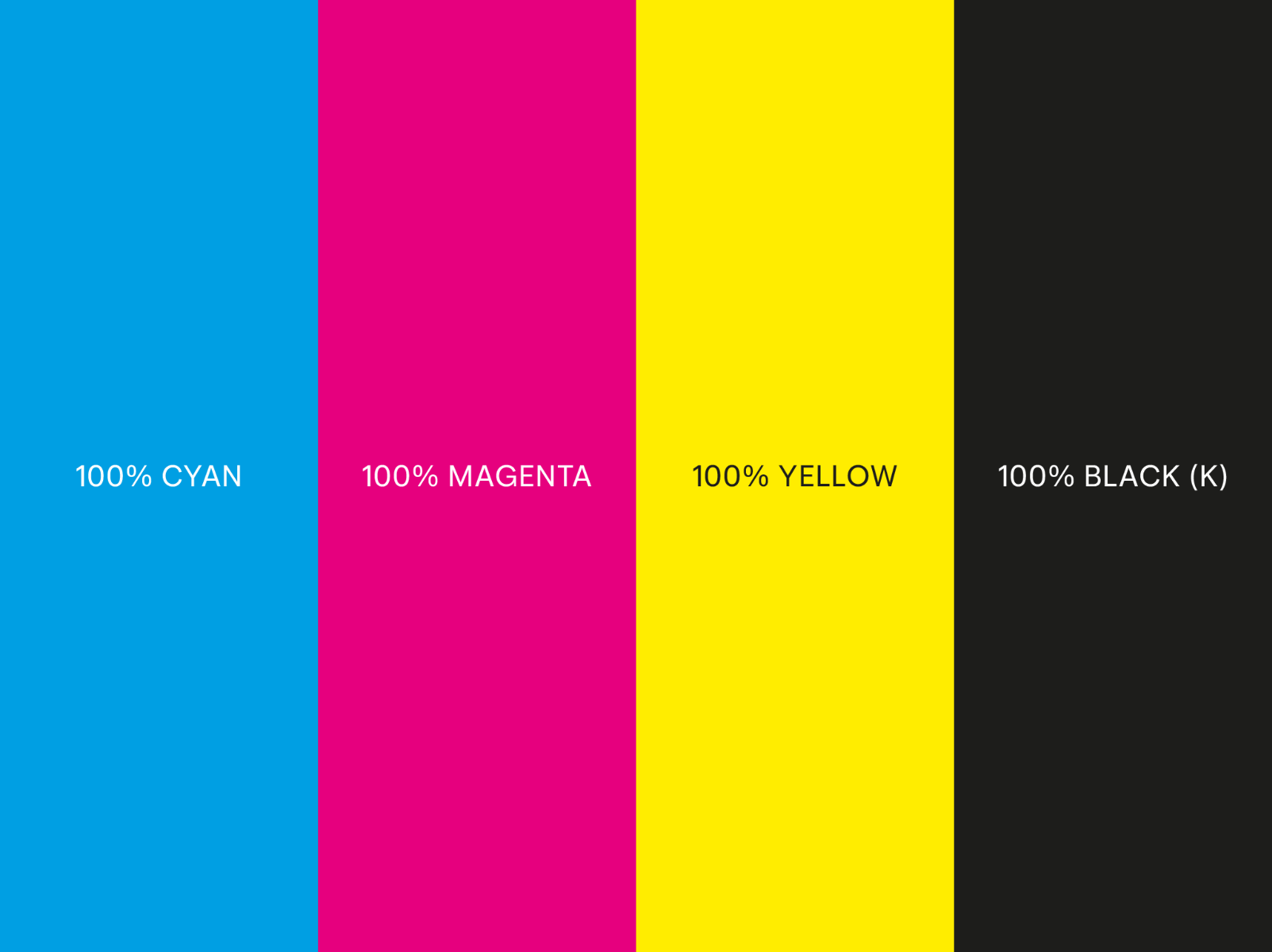
Wat is inktdekking?
Inktdekking geeft aan hoeveel inkt er in totaal op één plek in je ontwerp wordt gebruikt. De percentages van de CMYK-kleuren bij elkaar opgeteld vormen de totale inktdekking. Bijvoorbeeld: voor een diepzwarte kleur gebruik je 50% Cyaan, 50% Magenta, 50% Yellow en 100% zwart, samen 250% inktdekking.
Een hoge inktdekking zorgt voor intensere kleuren, maar kan ook problemen geven. Als de dekking te hoog wordt, droogt de inkt moeilijker, wat kan leiden tot vlekken en smetten. Daarom is het belangrijk om de inktdekking in je ontwerp goed te controleren.
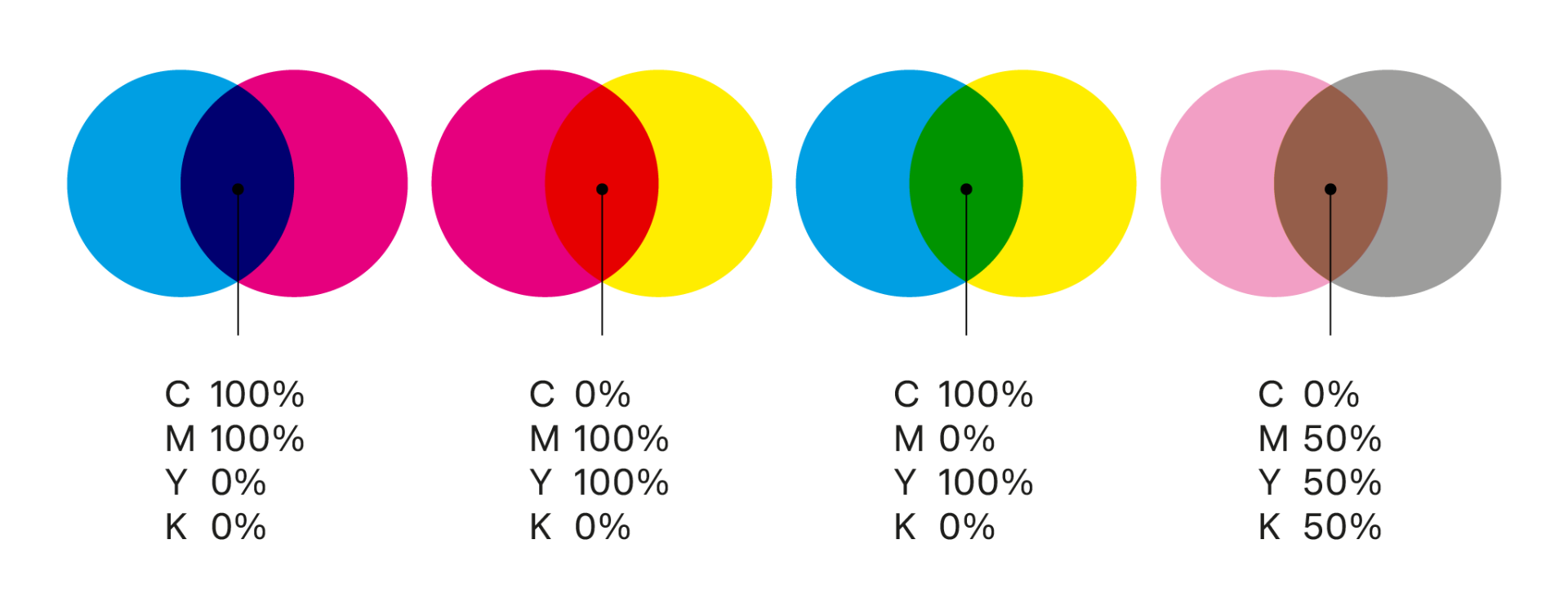
Hoe hoog mag de inktdekking zijn?
We raden aan om een maximale inktdekking van 250% aan te houden. Vooral bij grote gekleurde vlakken is dit belangrijk, omdat te veel inkt vlekken kan veroorzaken.
Werk je met foto’s? Dan kan het soms voorkomen dat kleine delen net boven de 300% uitkomen. Dat is meestal geen probleem, zolang het geen grote vlakken zijn.
Ook de papiersoort is belangrijk:
- Gestreken papier (zoals MC mat): houd de inktdekking onder 250%. Dit papier laat de inkt meer op het oppervlak liggen, waardoor vlekken sneller kunnen ontstaan.
- Ongestreken papier (zoals HVO Offset): hier mag de inktdekking iets hoger zijn, tot 300%, omdat het papier de inkt beter absorbeert.
Hoe stel je de juiste inktdekking in?
De inktdekking in je bestand kun je op verschillende manieren verlagen, maar dat kan de kleuren beïnvloeden. Het is daarom slimmer om het meteen goed in te stellen. Hoe je dit doet, hangt af van je ontwerp: werk je met vectorobjecten of foto’s? Beide vragen om een iets andere aanpak.
Voor vectorobjecten
Bij vectorbestanden kun je zelf de kleurwaardes instellen. Zorg dat de percentages van Cyaan, Magenta, Yellow en Key samen niet hoger zijn dan 250%. Controleer dit in je ontwerpsoftware door de CMYK-waardes per vectorobject te bekijken en aan te passen waar nodig.
Voor foto’s
Bij foto’s gaat het net wat anders. Laat deze in RGB staan tijdens het bewerken, want handmatig omzetten naar CMYK zorgt vaak voor een te hoge inktdekking. Zet je bestand pas om naar CMYK bij het exporteren naar PDF. Gebruik hiervoor de instelling PDF/X-1a:2001. Dit profiel past de inktdekking automatisch aan, zodat deze meestal binnen de norm blijft.
Hoe controleer je de inktdekking van je bestanden?
Wil je controleren of de inktdekking van je bestand goed is? Met Adobe Acrobat Pro kun je eenvoudig zien of er ergens te veel inkt wordt gebruikt. En dat is makkelijker dan je denkt! We leggen hieronder uit hoe je dit doet.
Stap 1: Open je bestand in Adobe Acrobat Pro
Open je bestand in Adobe Acrobat Pro. Verwar dit niet met Adobe Reader! Deze laatstgenoemde is namelijk niet geschikt voor deze taak.
Stap 2: Open de tool 'Uitvoervoorbeeld'
Wanneer je bestand is geopend, zie je rechts een reeks gereedschappen staan. Zoek naar Afdrukproductie > Uitvoervoorbeeld en klik erop.
Kun je het niet direct vinden? Gebruik dan de zoekfunctie bovenaan en typ 'Uitvoervoorbeeld' in. De tool zal meteen opduiken.
Stap 3: Stel 'Uitvoervoorbeeld' goed in
In het venster dat nu opent, verander je bij het kopje 'Voorbeeld' de optie naar Scheidingen. Dit geeft je een duidelijk overzicht van de kleurkanalen en de inktdekking in je bestand.
Stap 4: Controleer de inktdekking
Vink onderaan het vakje 'Totale dekking gebied' aan en stel de maximale inktdekking in, namelijk 300%. Alle plekken waar de inktdekking te hoog is, lichten nu op in een opvallende kleur (hier is dat fluorescerend groen).
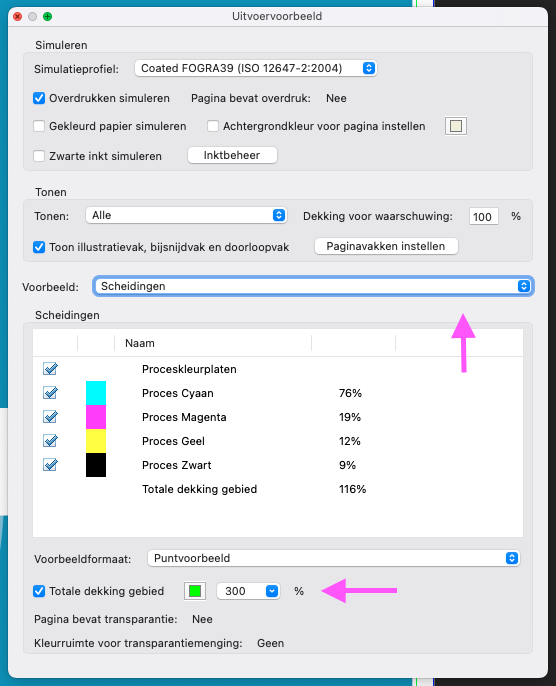
Wil je precieze waarden checken? Ga dan met je muis over een specifieke plek in je ontwerp. In het venster worden de exacte inktpercentages direct weergegeven.
En dat is het! Deze stappen zouden je moeten helpen om een te hoge inktdekking te achterhalen. Gebruik je Photoshop? Dan kan je de instructies hieronder volgen.
Hoe pas je inktdekking aan in Photoshop?
In Adobe Photoshop kun je je bestand voorzien van de juiste inktdekking. Door een gepast kleurprofiel in te stellen, voorkom je dat je ontwerp een te hoge inktdekking heeft. Hier lees je stap voor stap hoe je dit doet.
Stap 1: Open je bestand in Photoshop
Start met het openen van je bestand in Photoshop. Om de functie goed te testen, is het handig om een bestand te gebruiken waarvan de inktdekking al te hoog is.
Stap 2: Open de kleurinstellingen
Ga naar Bewerken > Kleurinstellingen of gebruik de sneltoets Shift + Cmd + K (op Windows: Shift + Ctrl + K).
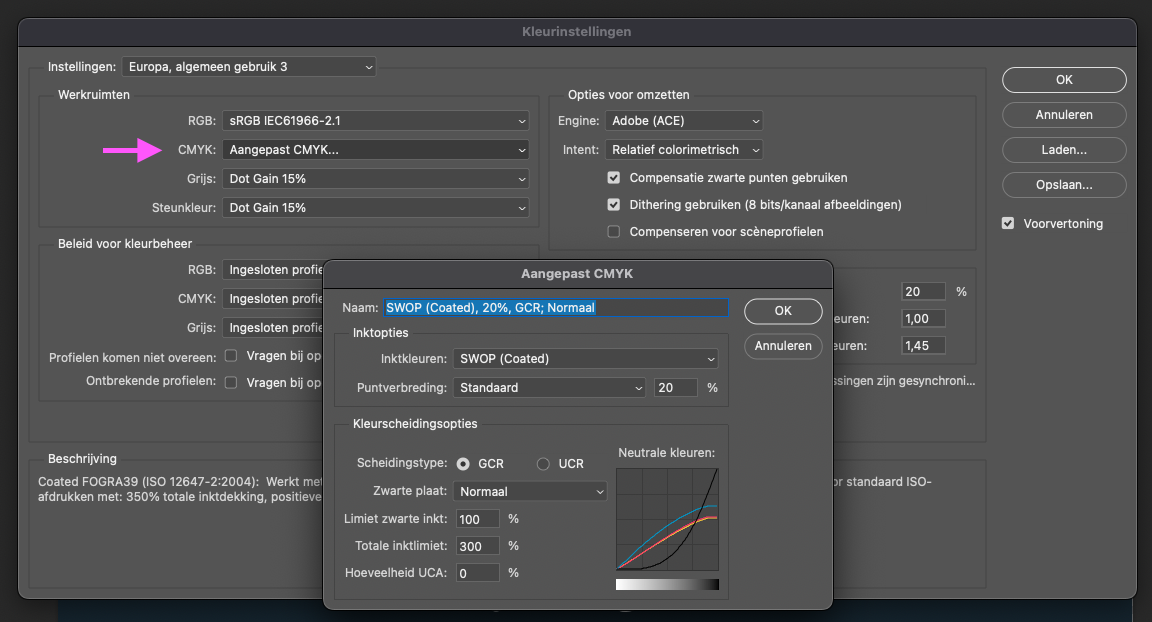
Stap 3: Stel 'Aangepast CMYK' in
In het venster Kleurinstellingen selecteer je bij CMYK de optie Aangepast CMYK.
Stap 4: Pas de inktlimieten aan
Er verschijnt nu een venster met de titel Aangepast CMYK. Hier stel je de inktlimieten in:
Bij Limiet zwarte inkt vul je 100% in en bij totale inktlimiet vul je de gewenste limiet in: 300%
Stap 5: Verander de kleurmodus (belangrijke stap!)
Om de nieuwe inktinstellingen toe te passen, moet je de kleurmodus wijzigen. Zelfs als je bestand al op CMYK staat, moet je dit proces volgen: Verander de modus vervolgens weer terug naar CMYK-kleur via Afbeelding > Modus > CMYK-kleur. Dit dwingt Photoshop om de nieuwe inktlimieten te activeren. Doe je dit niet, dan gebruikt Photoshop de oude instellingen, en verandert er niets aan je bestand.
Stap 6: Sla je bestand op
- Ga naar Bestand > Opslaan als (sneltoets: Shift + Cmd + S).
- Geef je bestand een naam, kies een locatie en selecteer Photoshop PDF als indeling.
- Klik op Bewaar.
- In het venster Adobe PDF opslaan kies je bij 'Voorinstelling' [PDF/X-1a:2001].
Let op: Wanneer je een aangepast kleurprofiel aanmaakt, worden de kleuren in je bestand automatisch aangepast aan de nieuwe inktlimiet. Dit kan leiden tot een ander resultaat dan je had verwacht. Controleer daarom altijd nog even het eindresultaat voordat je het bestand naar de drukker stuurt.
Let op: Zorg dat je je ontwerp in Photoshop al 3 mm groter hebt gemaakt voor de afloop. Klik daarna op PDF opslaan, en je bestand is klaar voor druk!
Vlekken voorkomen doe je zo
Door de inktdekking laag te houden, voorkom je in veel gevallen smetten en vlekken. Ongestreken papier, zoals natuurkarton, absorbeert inkt beter en geeft minder snel problemen. Gebruik je gestreken papier, zoals MC glanzend of MC mat? Voeg dan een laminaatlaag toe. Deze beschermlaag voorkomt smetten en zorgt voor een professionele uitstraling.
Meer over inktdekking
Heb je toch nog vragen over de juiste inktdekking of kom je er niet helemaal uit? We helpen je natuurlijk graag! Neem gerust contact met ons op.
Over de auteur

Ferry Lammerts
Ferry is oprichter en eigenaar van PeterPrint. Met een grote voorliefde voor grafisch ontwerp en de kracht van automatisering wil hij de drukwerkwereld veranderen door complexe producten simpel te maken zodat ze bereikbaar zijn voor elke creatieveling. Zijn favoriete papier is King HVO: een tikkie ruw papier zonder te veel poespas én geschikt voor foliedruk of Spot-UV lak.
Meer over Ferry