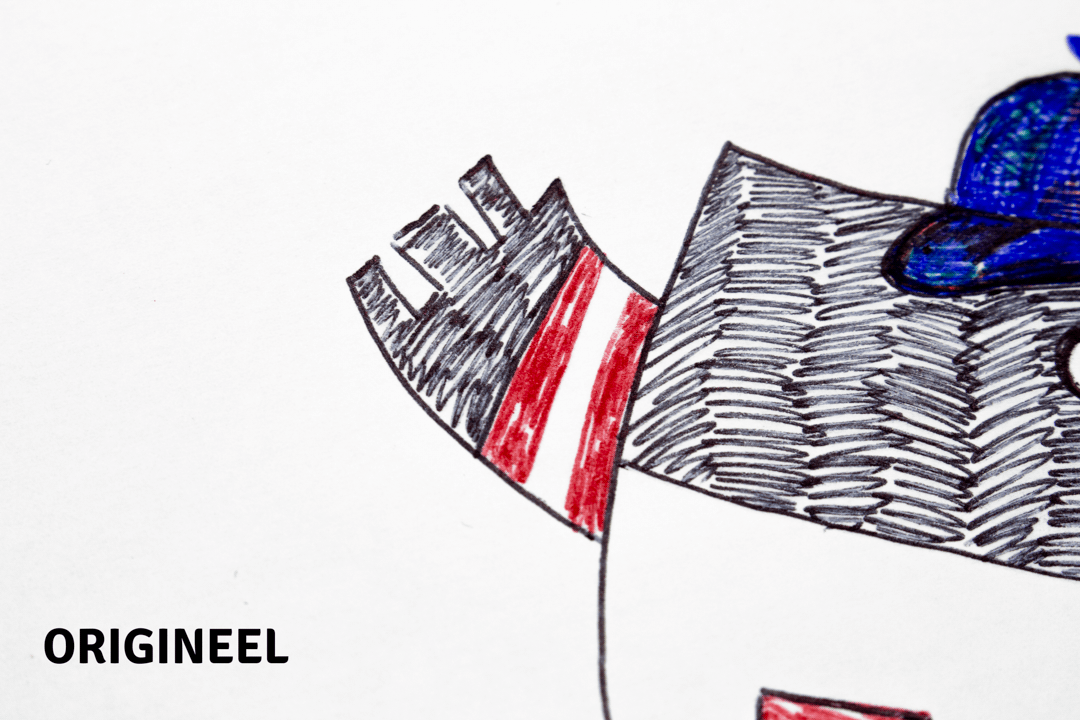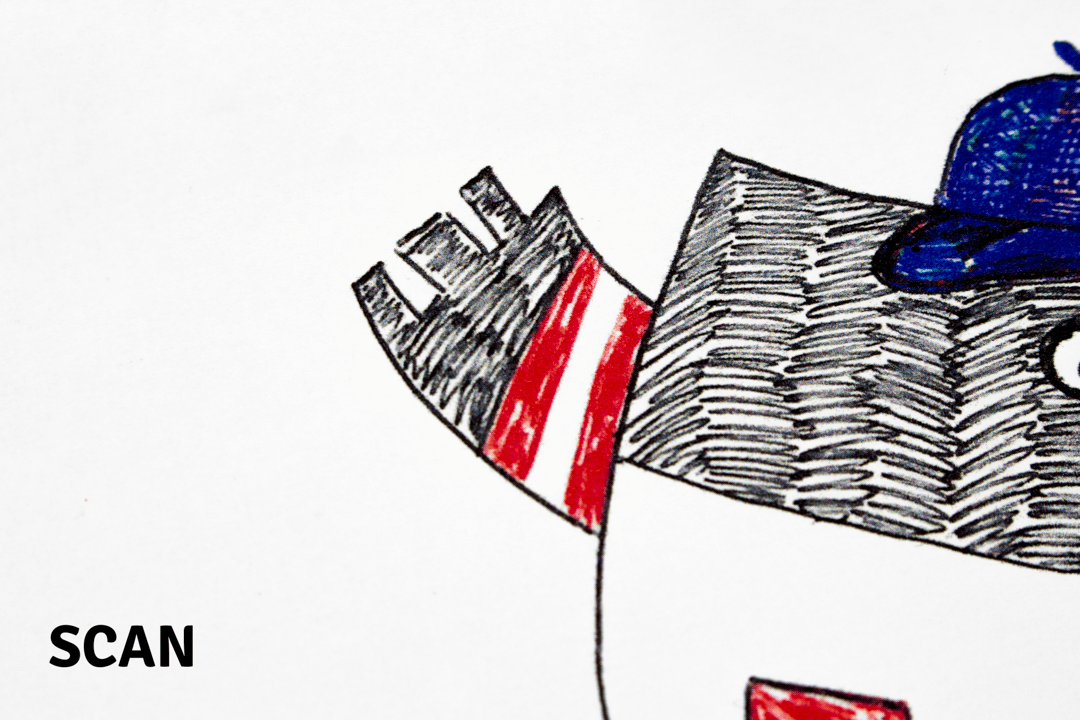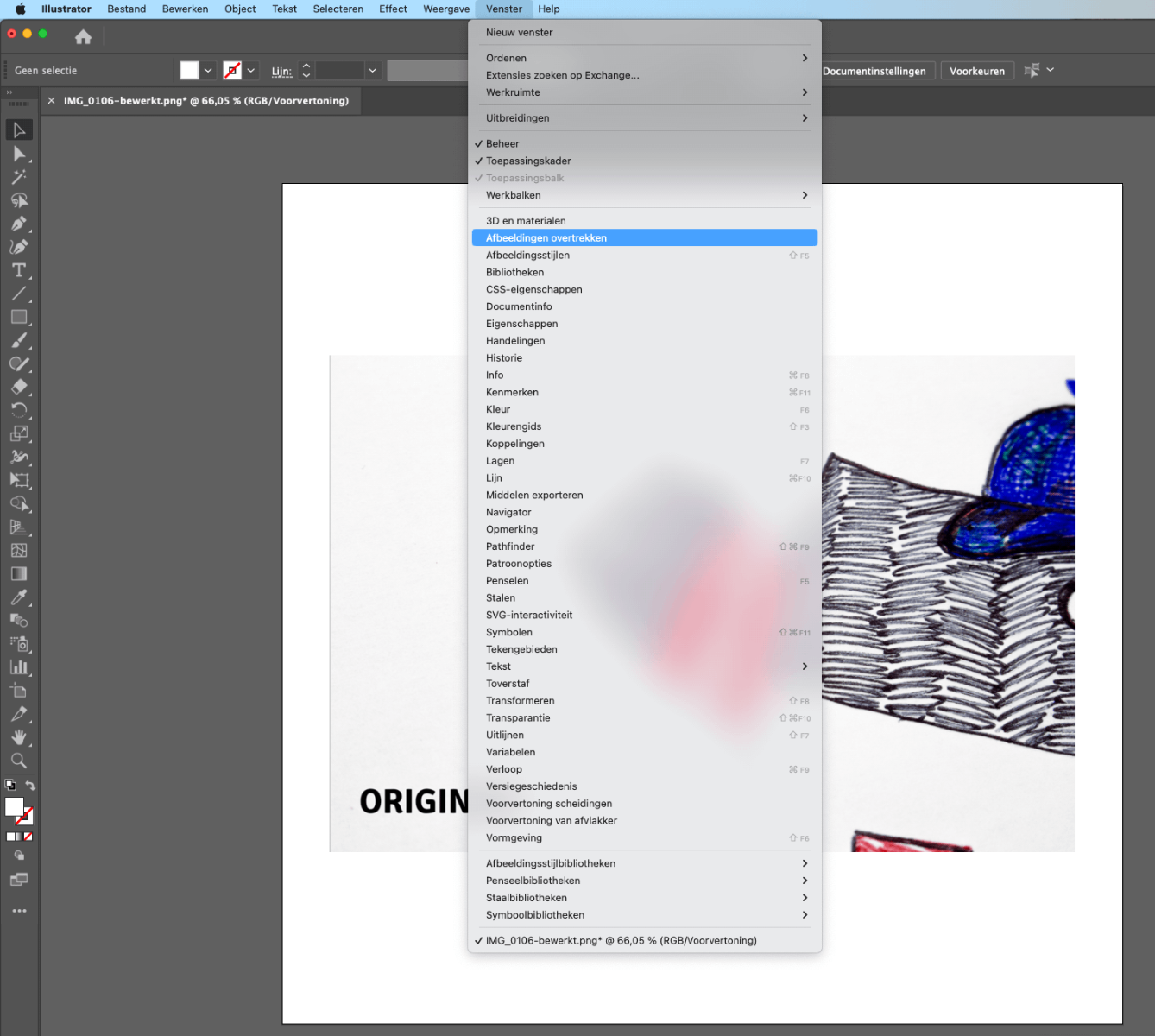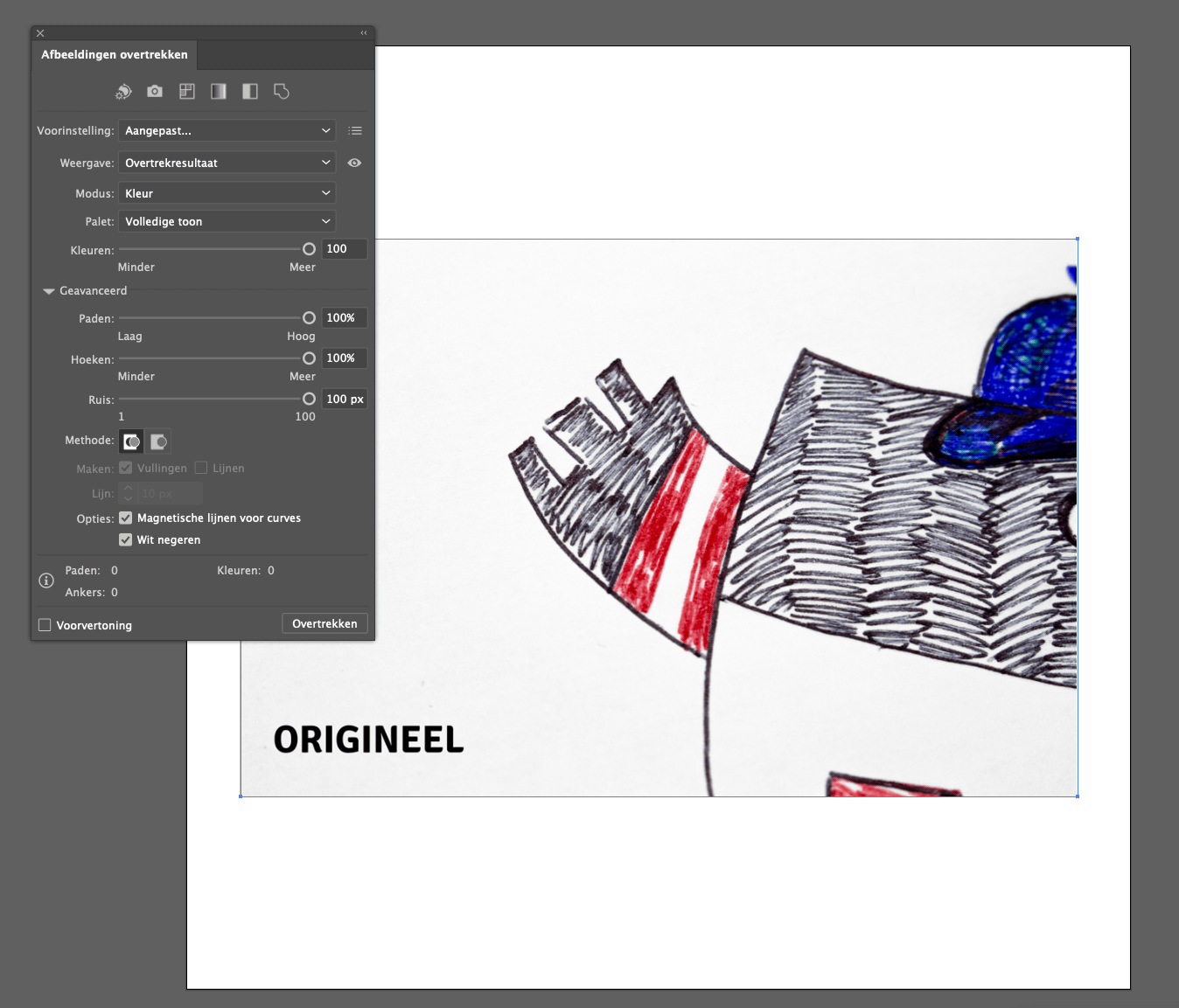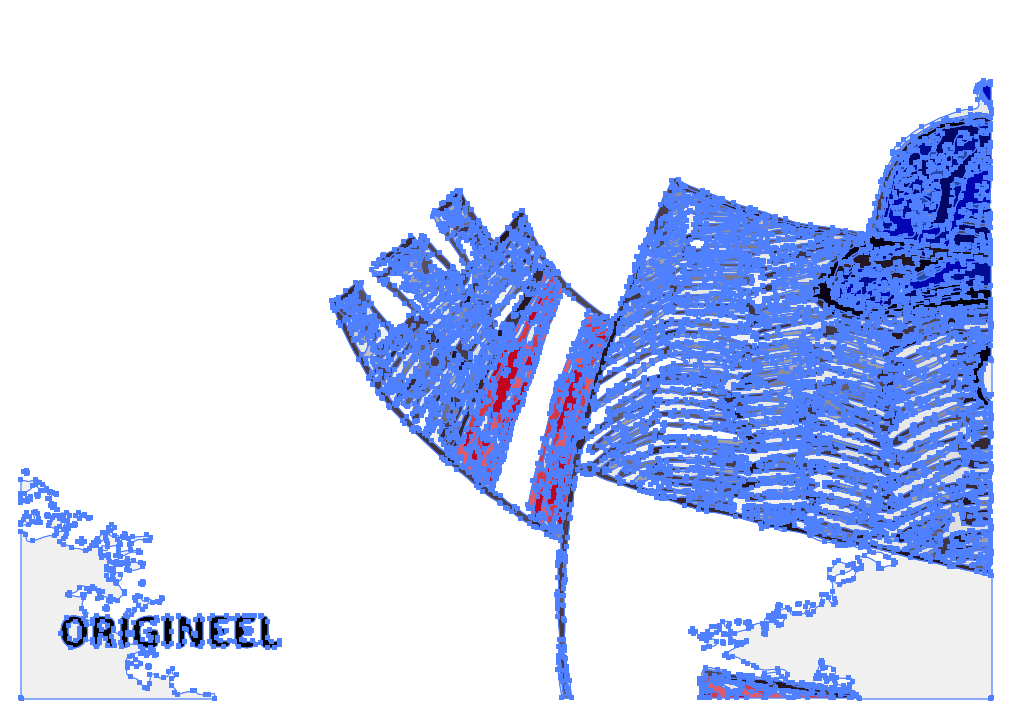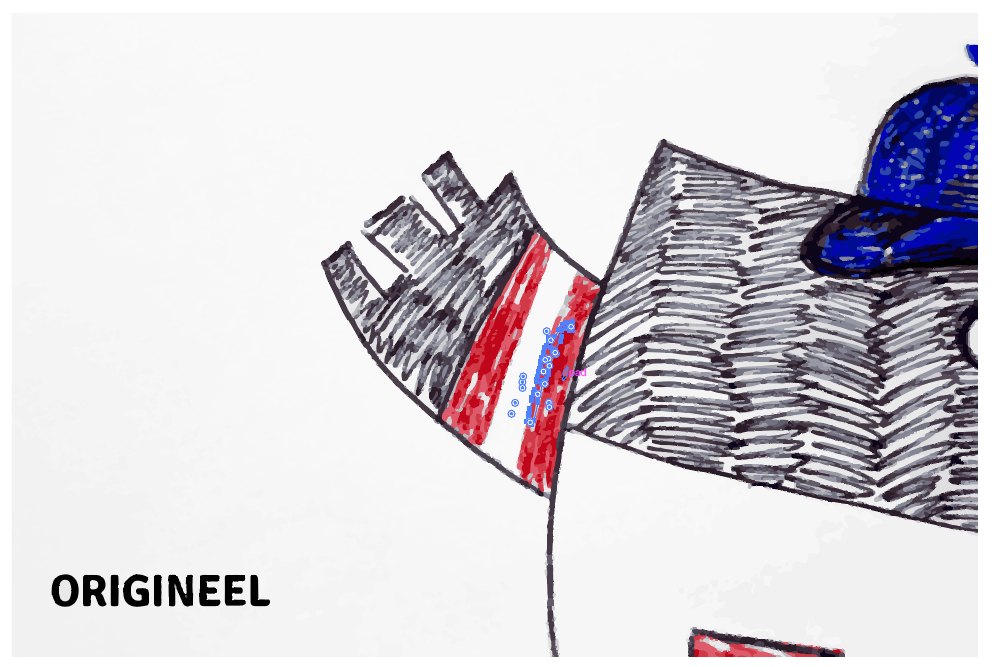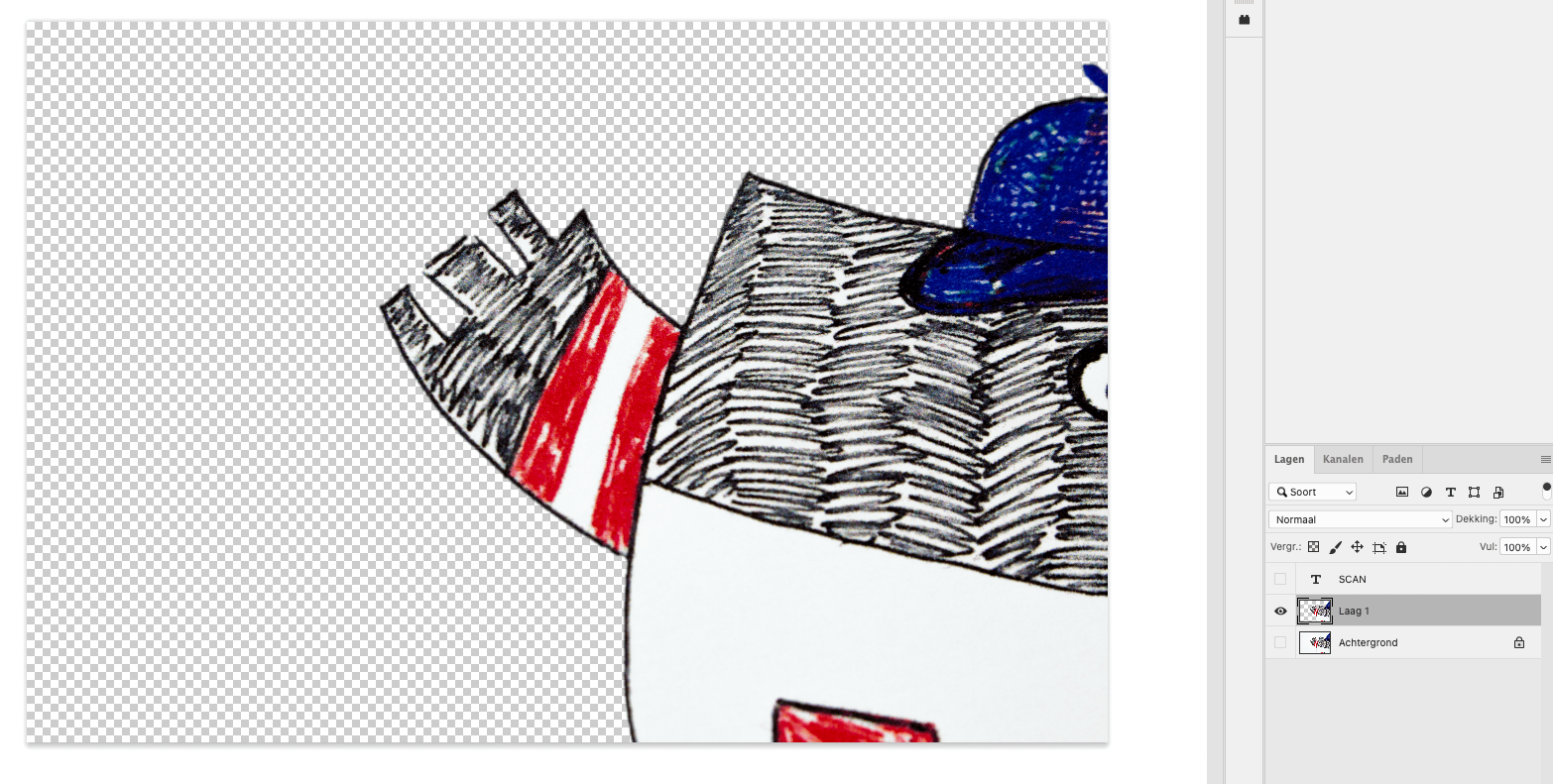Je hebt de perfecte tekening of een prachtig handlettering artwork gemaakt. Nu wil je deze illustratie graag op je computer krijgen, bijvoorbeeld om ze af te drukken. Wat nu? Geen zorgen! Je kan je tekening op meerdere manieren digitaliseren, van papier tot scherm. We helpen je graag met 5 manieren om dit voor elkaar te krijgen.
Manier 1: je tekening inscannen
Als eerst de methode inscannen. We krijgen vaak de vraag of het inscannen van een afbeelding een goede manier is om je illustraties op je scherm te krijgen. Om mooi drukwerk te krijgen, is het belangrijk dat je afbeeldingen van hoge kwaliteit zijn, dus met een goede resolutie. Bij inscannen gaat er meestal wat kwaliteit verloren, omdat een simpele scanner niet alle details van je illustratie kan zien. Vind je dit niet erg? Dan is inscannen een prima optie.
Voordelen van een scan
Het grote voordeel van het inscannen van een illustratie is natuurlijk dat deze manier heel snel is. En je hebt er niet veel voor nodig. Een foto inscannen kan met de scanfunctie van je printer. Zorg voor een goede scan wel dat je deze op minstens 300 dpi instelt, voor het beste resultaat. Let er ook op dat scans er vaak als JPG of PNG uitkomen, maar voor drukwerk moet je deze uiteindelijk als pdf exporteren.
Heb je zelf geen hoge-resolutie scanner? Dan kan je het inscannen ook bij een copyshop laten doen (ca. 2 euro), of laat een professionele fine art scan maken (vanaf ca. 20 euro).
Nadelen van een scan
Zoals genoemd kan er bij een scan wat kwaliteit verloren gaan. Hieronder zie je een voorbeeld van een originele illustratie en de ingescande versie. Je kan zien dat de kleuren veranderen, en er minder detail overblijft.
Nog een nadeel is dat je een ingescande afbeelding niet meer kan aanpassen. Heb je bijvoorbeeld een te hoge inktdekking in je drukbestand, dan is hier met een ingescande afbeelding weinig aan te doen.
Ook kan je geen steunkleuren voor bijvoorbeeld foliedruk, Spot-UV of witte inkt toepassen in een pixelafbeeldingen. Dat kan alleen op vectorobjecten. Bekijk hier onze tutorial voor het toevoegen van deze afwerkingen op vectorafbeeldingen.
Om deze redenen is het misschien beter om te gaan voor een van de andere manieren, die we je hieronder uitleggen!
Manier 2: illustraties ‘overtrekken’ in Adobe Illustrator
Een handige manier om je illustraties digitaal te krijgen is met een slimme functie in Adobe Illustrator. Hierbij ga je in enkele klikken van een pixelafbeelding naar een gevectoriseerde versie van je illustratie. Lees hier het verschil tussen pixelafbeeldingen en vectoren in onze blog.
De functie in Illustrator heet ‘Afbeelding overtrekken’. Hoe werkt deze functie precies?
Maak eerst een scan of een duidelijke foto van je illustratie. Zorg bij een foto voor helder licht, zodat het contrast groot is.
Vervolgens laad je deze afbeelding in in Illustrator
Open het venster Afbeelding overtrekken en selecteer de afbeelding die je wil overtrekken.
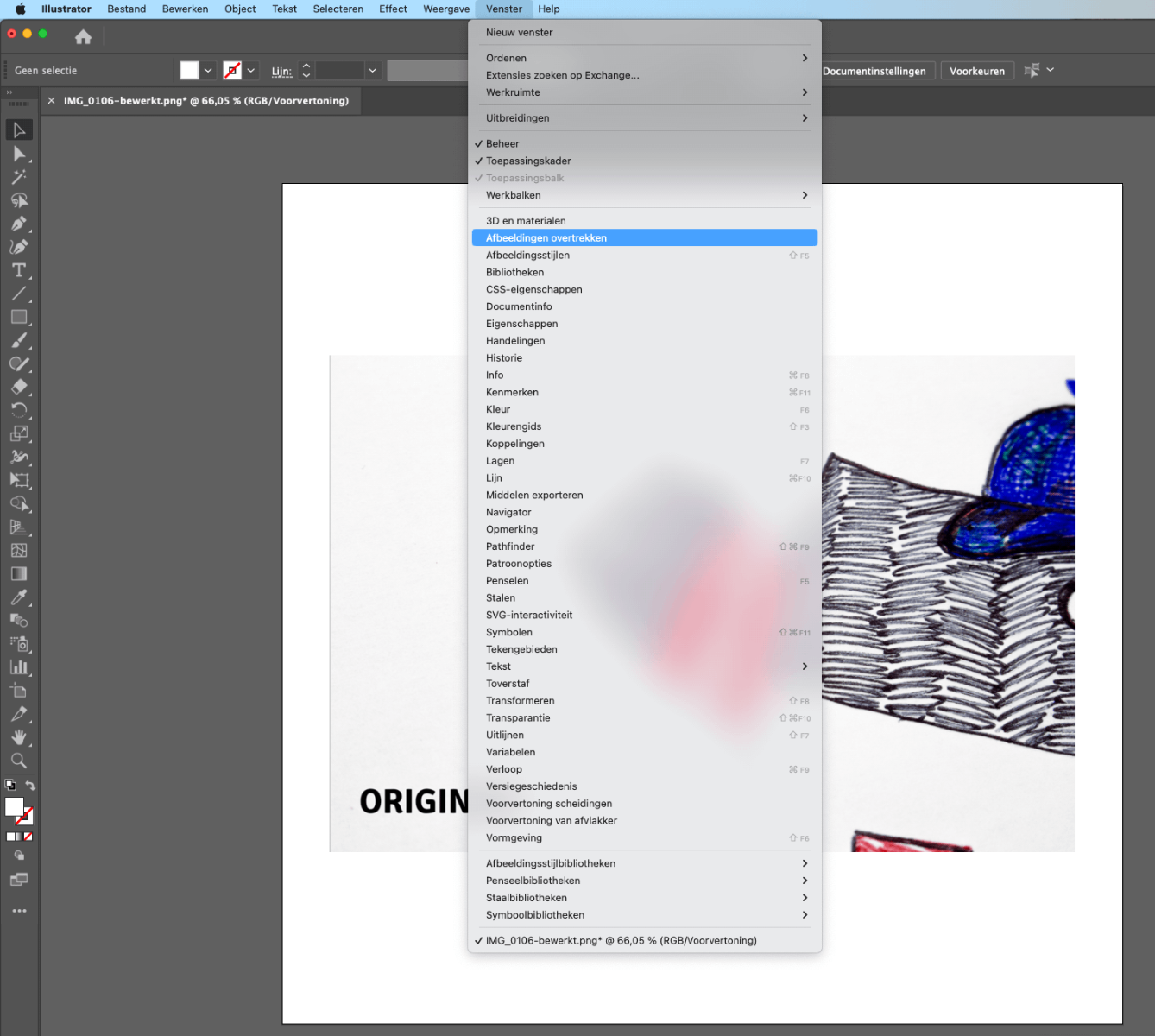
Kies of je een grijstinten of gekleurd resultaat wil, hoeveel kleuren hij moet overnemen en hoe hoog de kwaliteit wil. Hier kan je een beetje mee spelen om te kijken hoe jouw afbeelding er het best uitkomt. Wat nog makkelijker werkt, is de voorinstelling ‘Tekenen’ kiezen. Verander nu de modus naar kleur, en je krijgt de beste opties voor een tekening.
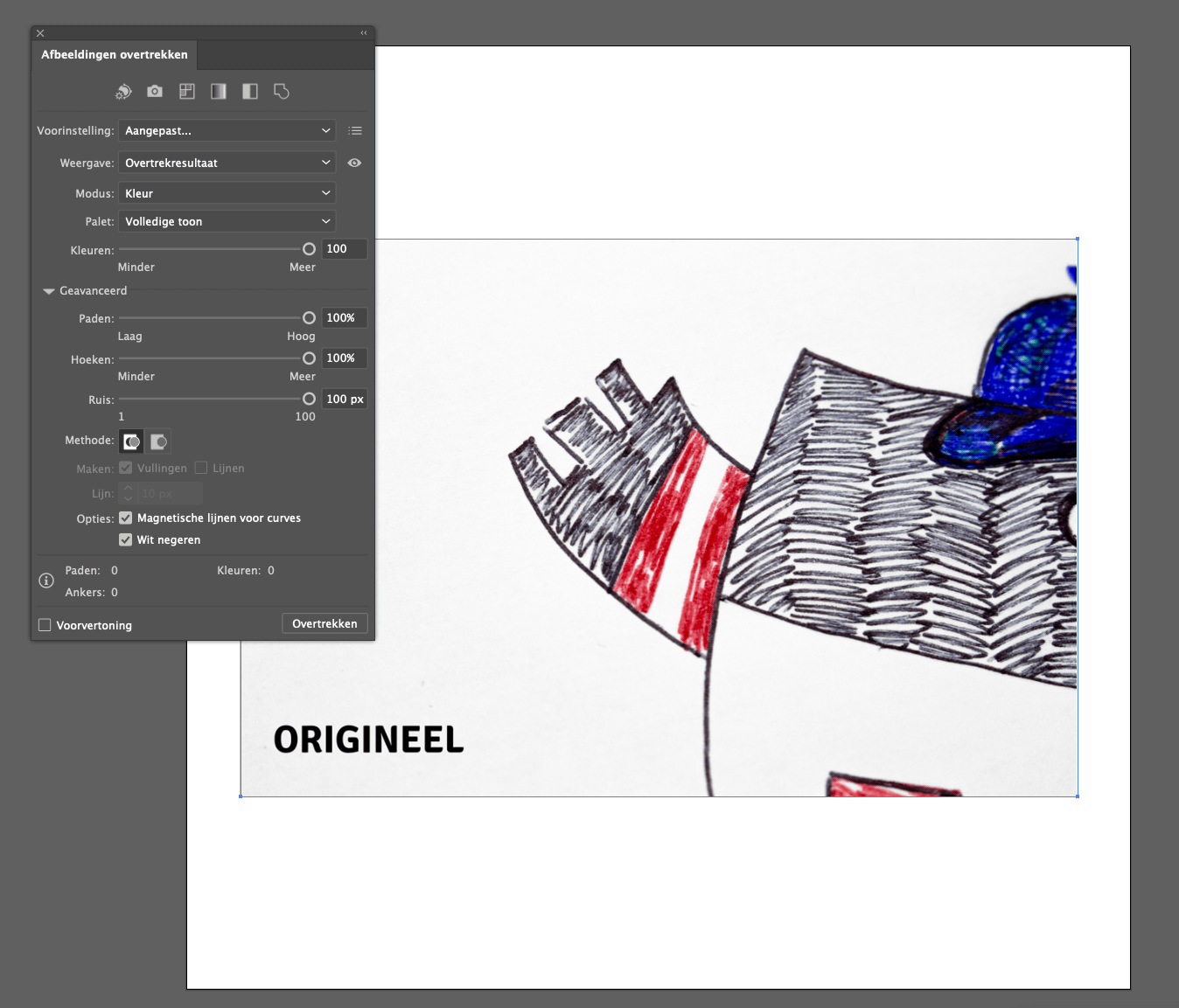
Na het klikken op overtrekken of het kiezen van een voorinstelling, scant Illustrator je afbeelding.
Als hij klaar is, klik je op ‘Uitbreiden’ bovenin:

Nu zie je alle individuele paden die er zijn gecreëerd. Dit is één grote groep. Door de afbeeldingen te degroeperen (shift-command-G), kan je elk los pad selecteren. Nu kan je je afbeelding aanpassen. Denk aan het aanpassen van de vorm of kleur, bijvoorbeeld een steunkleur voor foliedruk.
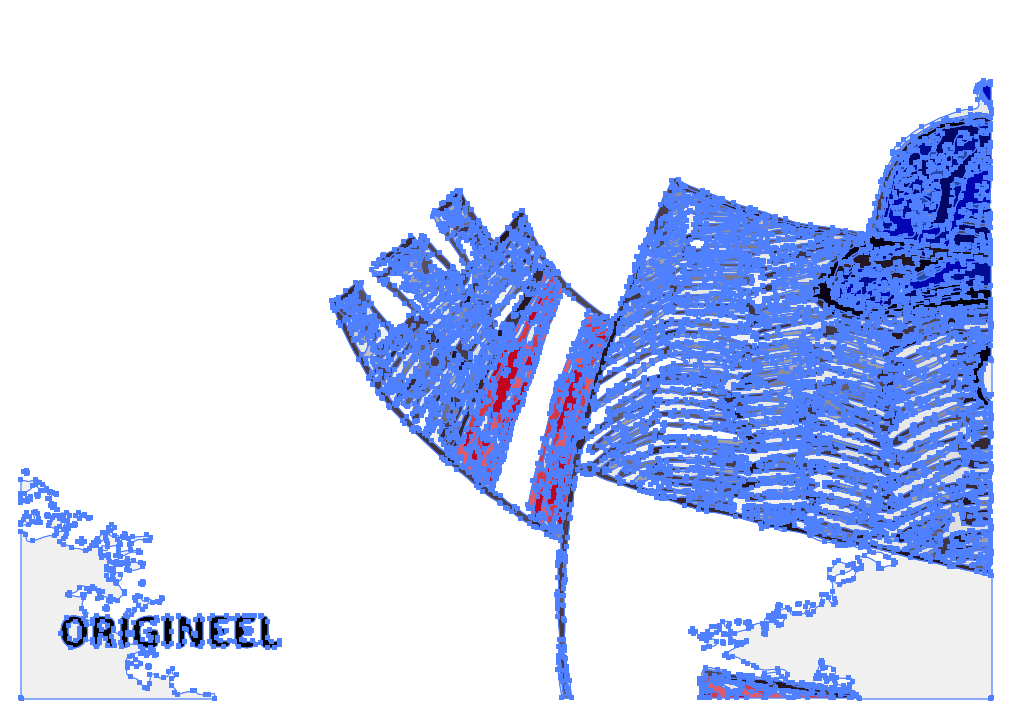
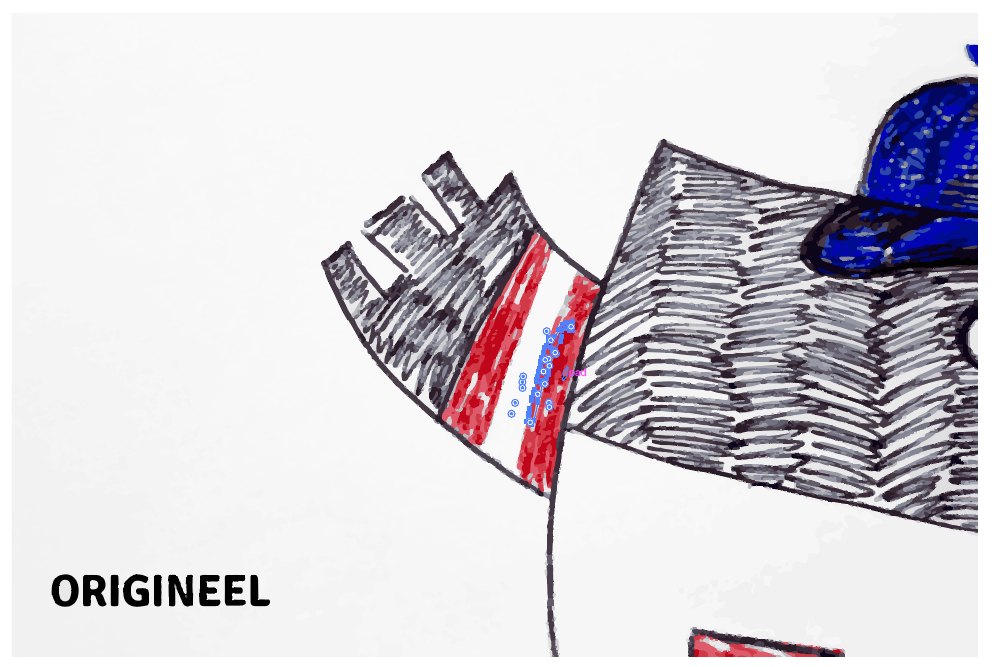 Alles geselecteerd
Eén pad geselecteerd
Alles geselecteerd
Eén pad geselecteerd
Deze functie is vooral handig als je grote vlakken van dezelfde kleuren hebt. In ons voorbeeld hierboven krijg je veel losse vlakjes, waardoor het bestand niet heel gemakkelijk is aan te passen. Wel kunnen we hier makkelijk de witte achtergrond verwijderen. Ook handig, want zo kunnen we deze op een andere achtergrond zetten.
Met deze functie kan je naast je eigen illustratie ook heel handig JPG afbeeldingen of foto’s overtrekken!
Manier 3: illustraties digitaal overtekenen
Deze methode duurt iets langer, maar is wel het nauwkeurigst. Hierbij scan je een foto in, en je opent deze daarna in een digitaal tekenprogramma, zoals Adobe Illustrator, Affinity of Procreate (voor iPads). Je tekent je illustraties hierin digitaal over. Let erop dat je bij het gebruiken van Procreate geen vectorbestand krijgt, maar een pixelbestand.
Na het openen van je afbeelding, maak je een extra laag aan, bovenop de afbeelding die je wil digitaliseren. De dekking van de onderste laag kan je iets verlagen, waardoor je beter het verschil ziet tussen beide lagen.
Het overtekenen werkt het allermakkelijkst met een stylus (bijvoorbeeld Apple Pencil). Kies dan een mooie brush uit om de afbeelding over te trekken, die overeenkomt met je offline tekengereedschap. Maar je kan ook werken met de pen tool van Illustrator/Affinity, waarmee je makkelijk contouren overtrekt. Heb je hier nog geen ervaring mee? Dan kan een tutorial als deze je op weg helpen.
Manier 4: achtergrond in Photoshop verwijderen
Je begint met een goede scan of goede foto van je illustraties. Deze laad je in in Photoshop. Kies nu de tool Snelle selectie of Toverstaf (Magic Wand) en selecteer de achtergrond.
Via selecteren - bewerken - vergroten kan je de rand nog wat uitbreiden en met de doezelaar (dezelfde locatie) kan je de rand nog wat verzachten. Als je de selectie nu omkeert via het selectiemenu, krijg je alleen je illustraties.
Maak een nieuwe laag of nieuw document aan en plak hierop je illustraties. Nu kun je ze vrij bewegen over de transparante achtergrond, en er van alles mee doen. Herschik je illustraties en sla ze daarna op. Je kan ze ook afzonderlijk van elkaar opslaan.
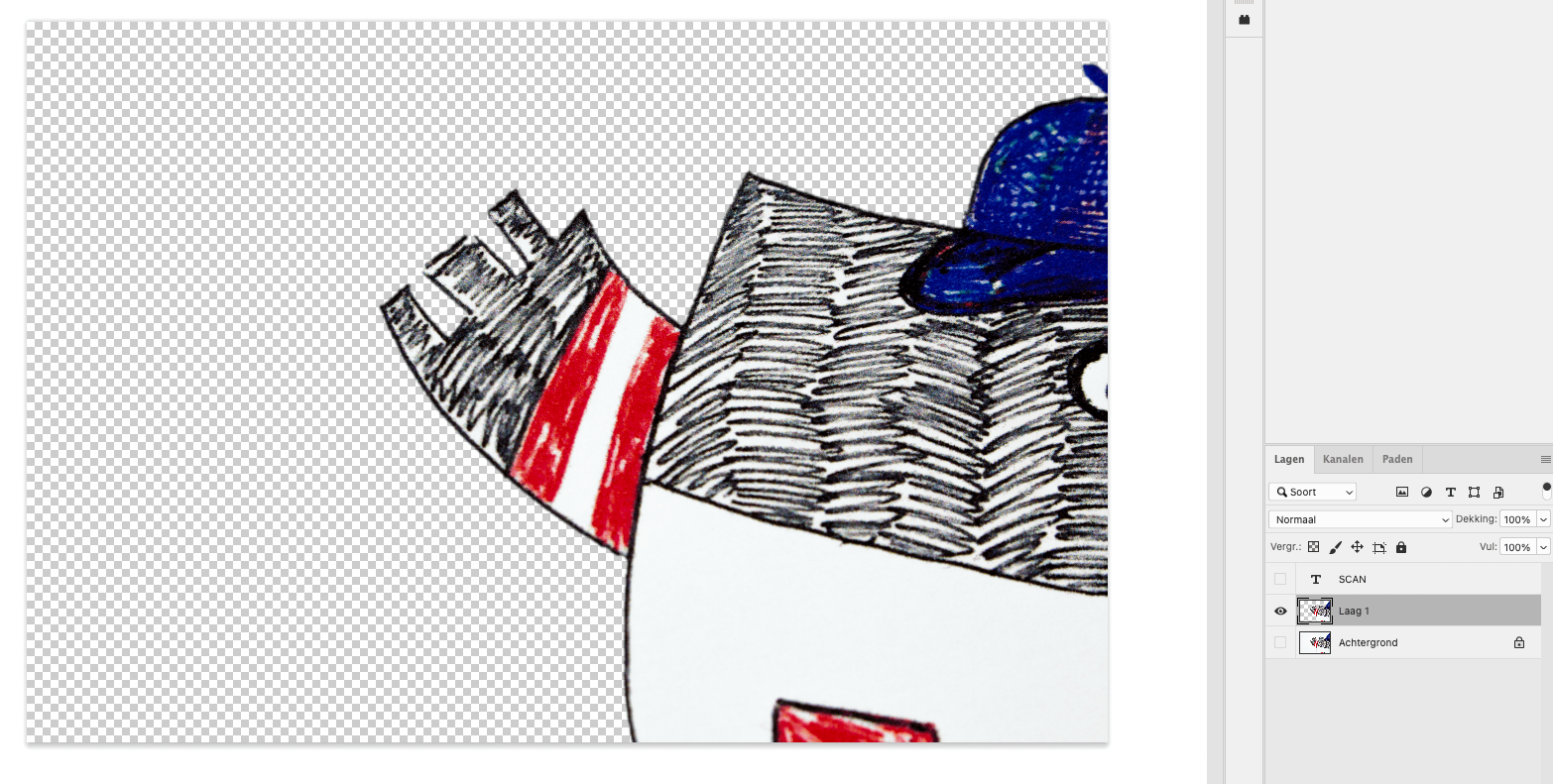
Manier 5: teken je illustraties direct digitaal
Als het even kan, en als je dit ziet zitten, probeer dan om je tekeningen voortaan digitaal te maken! Als je dit jezelf aanleert, wordt het overzetten van je afbeeldingen naar een drukbestand voortaan een kwestie van kopiëren en plakken. Wel zo handig!
Je hebt allerlei manieren om digitaal te tekenen. Dit kan bijvoorbeeld op een Wacom tablet, een ‘normale’ tablet zoals een iPad Pro, of je leert digitaal tekenen met je muis. Dit laatste werkt minder intuïtief, maar de mogelijkheden van digitaal tekenen zijn eindeloos.
Gebruik voor digitaal teken een van de hiervoor genoemde programma’s Illustrator, Affinity, Procreate, Photoshop of een ander ontwerpprogramma. Bij voorkeur kies je een vectorgebaseerd programma, maar dit is geen must.
Kunnen we helpen?
Heb je nog vragen over het juist aanleveren van je bestand? We kunnen altijd even met je meedenken. Neem contact met ons op via de Klantenservice.
Lees eerst ook goed onze aanleverspecificaties van je product door, zodat je weet waar we nog meer op controleren.
Ben je benieuwd naar al onze papiersoorten en afwerkingen? Vraag dan ons Sampleboek aan!
Samplepakket aanvragen
Over de auteur

Ellen Hoving
Ellen is marketeer en projectmanager bij PeterPrint. In 2017 behaalde ze haar Bachelor in Communication & Multimedia Design. Met 8 jaar ervaring als ontwerper en marketeer ontwikkelt ze creatieve campagnes van concept tot eindproduct. Haar favoriete papiersoort is Rebello: stoer, ruw en rebels.
Meer over Ellen